How to Install Python and Anaconda
There are many IDE’s available to work with python such as PyCharm, Spyder, Visual studio, Jupyter etc. If we install python from python.org we get the default python interpreter to write our program.
In this tutorial we will see how to install default Python IDE and Anaconda. Anaconda is a software that comes with pre-installed IDE’s like Spyder, Jupyter Notebook, Visual studio etc. It also has many of the popular python libraries pre-installed like Pandas, NumPy, matplotlib etc.
Installing Python with python interpreter
Below is the recommended way to install a new version of Python from Python.org, which is available for the major operating systems: Windows and MacOS.
We recommend installing the Anaconda Distribution of Python on Windows and MacOS. The following section gives a description of installation of Anaconda on these operating systems.
Installing Python on Windows
Go to https://www.python.org/downloads/ and download the latest release.

Installing Python on MacOS
Go to https://www.python.org/downloads/mac-osx/ and download the latest release.
Add Path for Python
Path Variable allows the users to access executable files. When a keyword is typed in the command prompt, it lists the directories available to choose from. However when we installed Python in Windows using the default installation options, the path to the Python executable wasn’t added to the Windows Path variable. In order to access the python.exe, it is advisable to add the Path to Python executable for easy access to python.exe
Given below is output when the path to python executable is not added to the path variable, and we attempt to enter the keyword python in the command prompt.

As you can see from the output above, the command was not found. To run python.exe, you need to specify the full path to the executable:

To add the path to the python.exe file to the Path variable, start the Run box and enter sysdm.cpl:
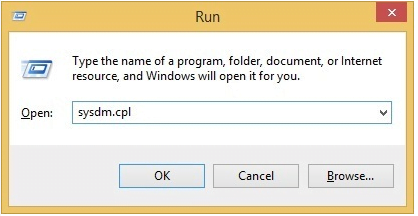
This should open up the System Properties window. Go to the Advanced tab and click the Environment Variables button:
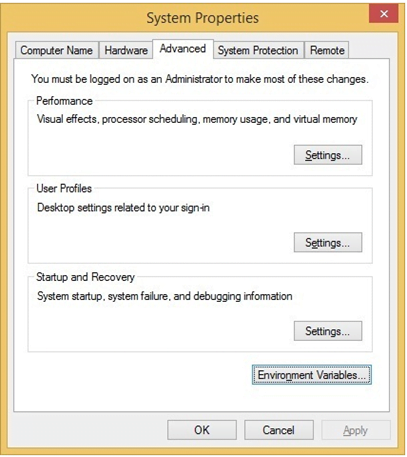
In the System variable window, find the Path variable and click Edit:

Position your cursor at the end of the Variable value line and add the path to the python.exe file, preceded with the semicolon character (;). In our example, we have added the following value: ;C:\Python34
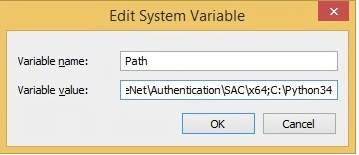
Close all windows. Now you can run python.exe without specifying the full path to the file:
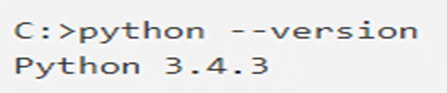
Installing Anaconda
When you download the Anaconda distribution of Python from Anaconda.com, you get a Python Interpreter, the Anaconda Prompt (a command line program), Spyder (a code editor) and about 600 extra Python modules that aren’t included in the Python Standard Library. The Anaconda distribution of Python also includes a program called Anaconda Navigator that allows you to launch Jupyter notebooks quickly.
Follow the steps below to install the Anaconda distribution of Python on Windows:
- Visit Anaconda.com/downloads
- Select Windows
- Download the .exe installer
- Open and run the .exe installer.
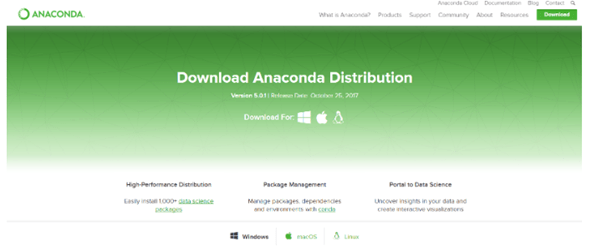
Follow the steps below to install the Anaconda distribution of Python on MacOS:
- Visit Anaconda.com/downloads
- Download the graphical macOS installer for your version of Python.
- Double-click the downloaded file and click continue to start the installation.
- Download the .exe installer.
Add Path in Anaconda
To add path for Anaconda, Select the check box as shown in the figure below while installing:
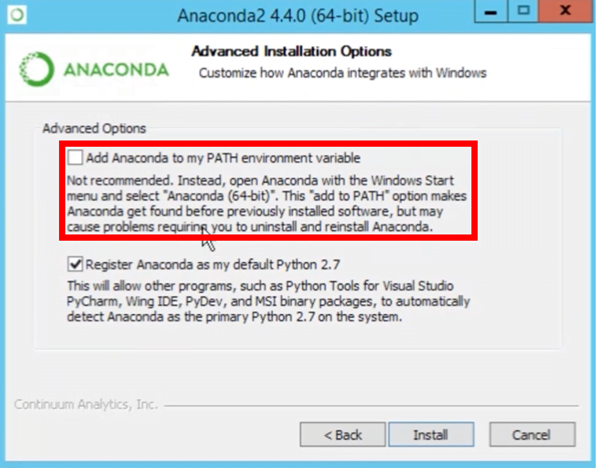
With this you are ready to start using python. Happy Coding!